In the Adapters overview, you can see a list of all available adapters. You can also interact, configure, and monitor adapters.
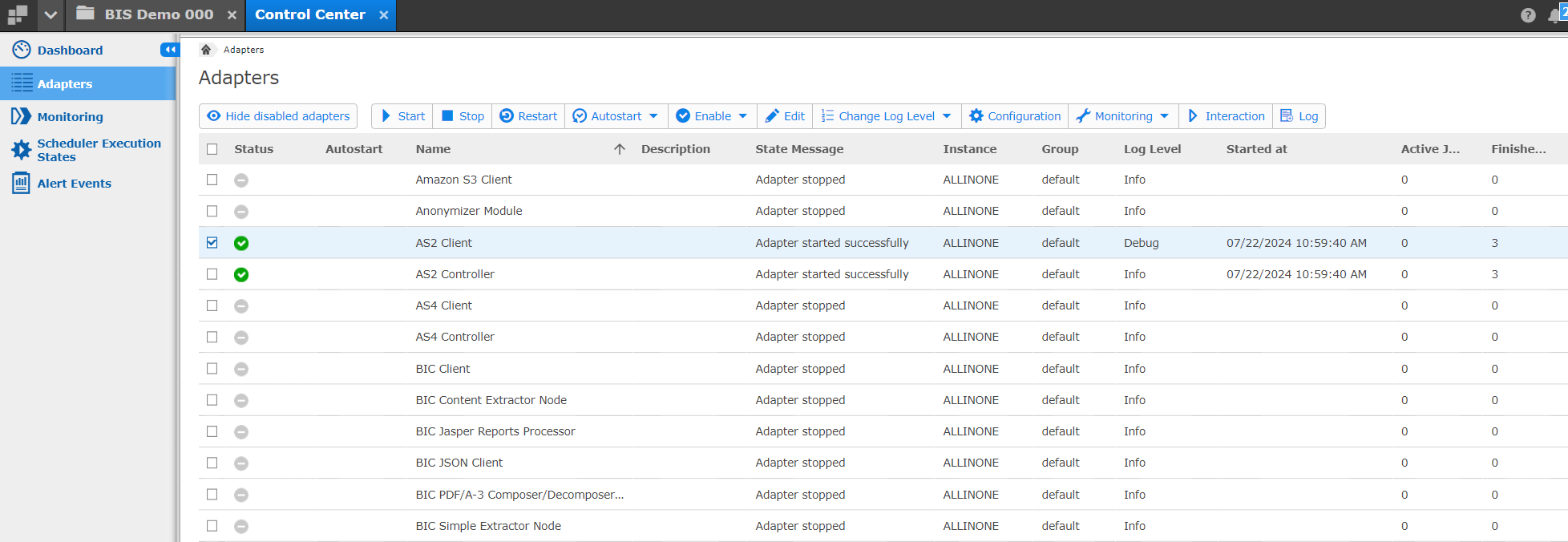
You can start, stop, or restart individual adapters by selecting an adapter from the overview and clicking the respective button Start, Stop, or Restart.
You can also set the Autostart flag so the adapter starts automatically when the system is started by selecting an adapter and clicking Autostart > Set autostart. To remove the Autostart flag, select the adapter and click Autostart > Unset autostart.
Set the necessary log level by clicking Change Log Level and selecting one of the options from the drop-down list.
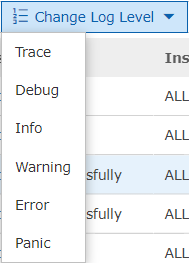
Monitor errors, transactions, and sessions for each adapter. Recovery job and listener information can be viewed, too. To monitor an adapter, select an adapter, hover over Monitoring and select one of the drop-down list items. Depending on the adapter, you might not be able to select every option.
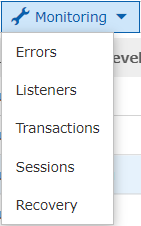
You can test specific interactions such as an AS2 transaction and even download the response files. To interact with an adapter, follow these steps:
Open the Control Center app.
Open the Adapters menu item.
Select an adapter from the Adapters list.
Click Interaction.
Fill out the fields as needed. Depending on the adapter, different fields are mandatory. They are marked with a red asterisk.
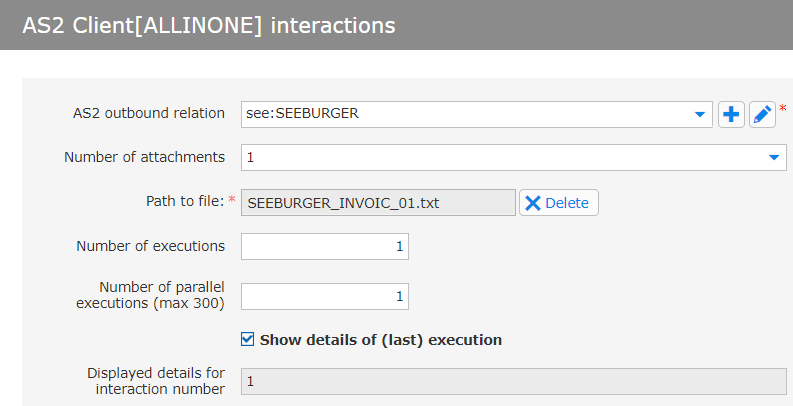
Click Execute.