Email notifications can be configured on 3 different levels, depending on what is the most suitable individual case of error handling:
For all entries and cloudlinks of your company
For each individual entry
For each individual cloudlink
Note: If you have configured email notifications for each entry and each cloudlink individually, it is not necessary to configure email notifications for all entries and cloudlinks. If email notifications have been defined on more than one level, only one email notification will be sent in the following order: Individual cloudlink, individual entry, all entries and cloudlinks of your company. |
Open the app B2B Directory.
Open the menu item B2B Directory > Alerting.
In the section E-Mail Notifications, enter one or multiple email addresses to which an email will be sent in case of changes or errors:
Click Save.
Open the app B2B Directory.
Open the menu item B2B Directory > My Entries.
Select an entry from the list and click Edit.
In the section Address, click Edit.
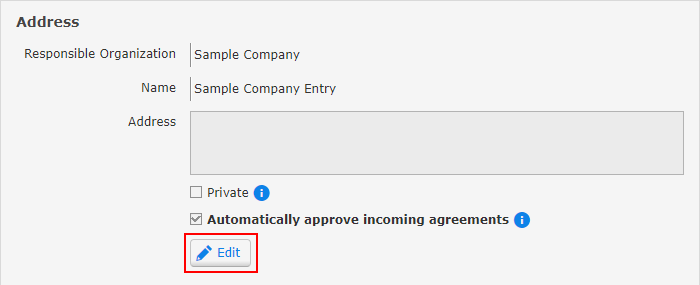
In the section E-Mail Notifications,enter one or multiple email addresses to which an email will be sent in case of changes or errors:
Click Apply.
Open the app B2B Directory.
Open the menu item Cloudlinks > Own Cloudlinks.
Select a cloudlink from the list and click Edit.
In the field Error Alert E-Mail(s) enter one or multiple email addresses to which notifications in case of communication errors will be sent.
Click OK.