The BIS Process Monitor app includes predefined searches, which behave differently depending on the selected criteria. Each search in the Search Events menu item represents a filter. The relevance of these filters plays a key role in interpreting the search results.
|
Note: You can mark frequently used searches as favorites for easy access. |
Example: When a time range of five minutes is set, and the Started Processes filter is applied, all processes that began within those five minutes will be displayed. This filter focuses solely on the start time of processes and does not consider whether the processes are still running or have ended.
If the Ended Processes filter is selected for the same time range, the results may differ. Processes that started before the selected time range but ended within it and those still running will not appear in this category. This behavior is important to understand for accurate interpretation of the search results.
The Process Type menu item allows you to select specific process types. Depending on the profile you set, different process types are shown in the menu.
|
Note: You can set your default profile in the Settings menu item. |
Example: Choosing the Integration profile will only show processes related to the Integration Solution, the B2B profile only processes for the B2B Solution. The item names in the Process Type menu item will adjust accordingly.
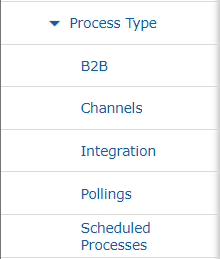
The Ended Processes menu item displays processes that have concluded within the specified time range. It does not include processes that are still running or those that started within the time range but ended outside of it.
The Last changed menu item displays processes that have been changed within the specified time range, either by executing an activity or a user action.
The Own Actions menu item reflects processes which the current user has interacted with. This includes commenting on the processes and user actions like Restart, Terminate, Acknowledge, Stop, etc.
The Processes with Errors menu item filters all processes that have an error during their runtime. This also includes processes that failed but were successfully restarted or terminated.
|
Note: Processes with Errors can include processes with a successful final state. For processes which are currently in an error state look at Failed Processes. |
The Started Processes menu item displays all processes that began within a specified time range without consideration of whether they are still running or have ended.This is the default setting unless changed in the Settings.
The User Actions menu item refers to actions taken by users that can be documented, such as adding comments to processes for error tracking or other notes. This can be helpful for monitoring and troubleshooting.