In this example, we describe the configuration for an outbound process with an automotive customer but you can use the wizard for various scenarios.
Log in to the BIS Portal.
Open the Masterdata Navigator.
Open the menu item Navigator > Entities.
Click New > With Wizard.
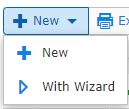
Select the scenario, e.g. Automotive Customer Outbound.
In the first step of the wizard
 ,
,
 ,
,
 .
.
Click Next.
Select a Business process.
Select a Host binding.
Select an ERP-identifier.
Click Next.
Select a Partner mapping name.
Click Next.
In the field Forwarding Type, select VAN.
In the field Receiver ID (prod), enter the SEEID of your partner.
In the field Receiver ID (test), also enter the SEEID of your partner.
Check the mandatory fields ASP address and VAN address.
Click Next.
Check the overview of your settings.
Click Finish.
In this example, we describe the configuration for an inbound process with an automotive customer but you can use the wizard for various scenarios.
Log in to the BIS Portal.
Open the Masterdata Navigator.
Open the menu item Navigator > Entities.
Click New > With Wizard.
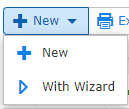
Select the scenario, e.g. Automotive Customer Inbound.
In the first step of the wizard
 ,
,
 ,
,
 .
.
Click Next.
In the section Business Process, select a Message type.
Click Create record for the document identifier.
Select a Document type.
Select a Message type.
Click Next.
Select a Partner mapping name.
Click Next.
In the fourth step of the wizard, select the appropriate values for your scenario: Send mode, Host binding, Process binding, Host binding (test), and Process binding (test).
Click Next.
Check the overview of your settings.
Click Finish.