You can adjust individual settings for your user profile in the SEEBURGER Customer Portal.
To edit your user profile, follow these steps:
Log in to the SEEBURGER Customer Portal.
Click your user name in the navigation bar at the top right of the page.
Check and adjust the email address in the field Email.
Click Save.
Note: In this tab, you can change your password if needed. |
In the field Old Password, enter your currently valid password.
In the field New Password, enter a new password.
In the field Confirm New Password, repeat your new password.
Click Change Password.
Check and adjust the entries in the section Personal Data.
Check and adjust the entries in the section Contact Data.
Click Save.
Check and adjust the entries in the address fields.
Click Save.
In the section Time / Region, select the Language, the Timezone and the Country.
In the section Formats, select the Number Format, the Date Format and the Time Format for your country, if necessary.
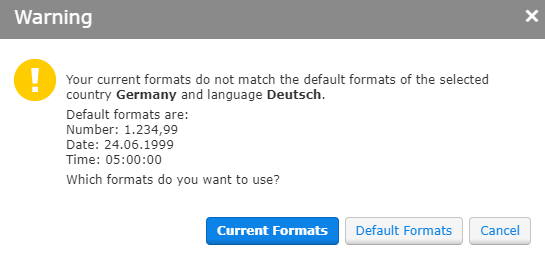
In the section General Preferences, check and adjust the following settings, if necessary:

Click Save.