|
Note: This is a detailed description of this step, which is displayed when you create or duplicate a search profile. You can find the main instructions here: |
Here you can specify which details should be displayed and how they should be displayed in the search result. Clicking the button Add item to page presents the following options.
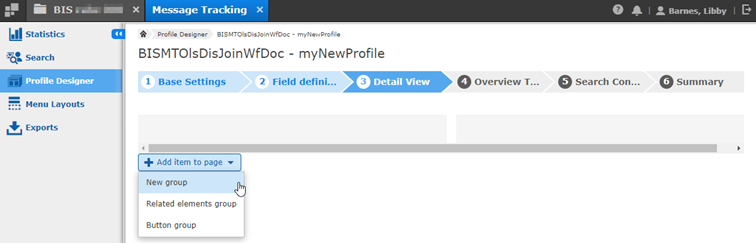
When you enter this step, two groups are already available to you. Groups are the boxes with a light grey background. In our example, there are two groups next to each other because a two-column layout was selected in the first step, Base Settings. You can add additional groups by selecting the option New group. You must define a Group Title, add a Description, and select a Layout.
A group can contain subgroups and fields. They can be added by hovering over the top right corner of the group. The plus sign becomes visible and you have the option to select either a subgroup or a field:
For subgroups, the definition of a label is mandatory, a description is optional. The subgroups are visually separated by a line.
For fields, you can choose from an alphabetical list (see Example below). If you use subgroups, fields can no longer be added in the main group, but only in the subgroup.
Example of choosing the field Partner to add to the subgroup My Subgroup 1:
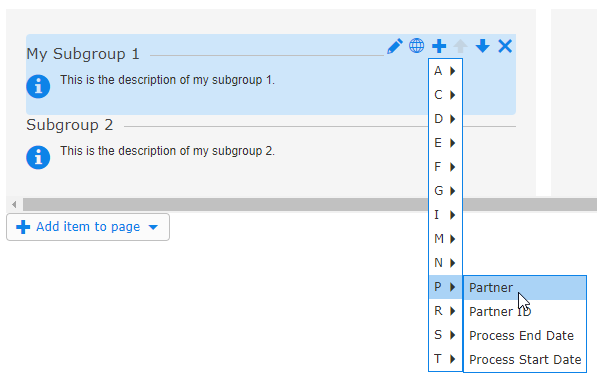
Adding a field to a subgroup, opens a dialog with two steps:
General configuration: In the first step, you set the type of the field (such as text or date), a label (which is pre-configured when translation option in step 2 Field definitions is used) and the input type. Input type is set to display which means that it is not an editable field.
Advanced configuration: In the second step, the source of the selected element is displayed in the field Export name, which is the technical field name you saw on the second step of the wizard.
Note: Please note, each field can only be added once to a detail screen. |
A detail screen may also include a table showing linked data. It is possible to define a filter condition for elements which should be displayed in the table, for example same Track ID. The table setup of a linked selected profile is then used. You can only display related elements in a table for which a profile has been created before. Related elements can also be linked via reference tables. These reference tables are either children, parents or siblings. Reference tables are not used by standard solutions.
Button groups include all actions which can be performed on the detail screen. A button group can include multiple buttons. Each button can have a label which will be displayed on the left next to the button. The label is optional. Each button must have a title. The title is displayed within the button.