Hinweis: Um im SEEBURGERKundenportal ein Benutzerkonto zu erhalten und einem Unternehmenskonto beizutreten, kann ein Benutzer entweder vom Administrator bzw. App-Manager eingeladen werden oder sich selbstständig registrieren und damit den Beitritt zum Unternehmenskonto anfragen. |
|
Information: Wenn Sie sich als erste Person Ihres Unternehmens im SEEBURGER Kundenportal registriert haben, sind Sie automatisch Administrator des Unternehmenskontos. Als Administrator können Sie weitere Benutzer einladen. Auch App-Manager können Benutzer einladen, jedoch in einem eingeschränkten Maße. |
Es gibt verschiedene Möglichkeiten, Benutzer ins SEEBURGER Kundenportal einzuladen. Eine Übersicht über alle Varianten erhalten Sie hier:
> Benutzer ins SEEBURGER Kundenportal einladen
|
Hinweis: Wenn Sie einen Benutzer einladen möchten, dessen E-Mail-Domain noch nicht für Ihr Unternehmen hinterlegt ist, dann müssen Sie diese Domain vor dem Einladen anlegen. Mithilfe der verlinkten Anleitung können Sie vor dem Anlegen auch prüfen, welche Domains bereits angelegt sind. |
Um neue Benutzer per CSV-Import (erweitert) ins SEEBURGERKundenportal einzuladen, gehen Sie folgendermaßen vor:
Öffnen Sie die App Administration.
Öffnen Sie den Menüpunkt Benutzerverwaltung > Benutzer.
Klicken Sie auf Einladen.
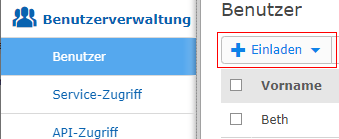
Wählen Sie per CSV-Import (erweitert) aus.
Klicken Sie im Bereich CSV hochladen auf CSV-Vorlage herunterladen, um für die Folgeschritte eine korrekt formatierte Dateivorlage zu erhalten.
Öffnen Sie die CSV-Dateivorlage und tragen Sie die entsprechenden persönlichen Daten der Benutzer in die Spalten ein.
Klicken Sie im Bereich CSV hochladen auf Hochladen und laden Sie die gewünschte CSV-Datei hoch.
Geben Sie die Einladungsdetails an.
|
Hinweis: Services, Organisationseinheiten und zusätzliche Berechtigungen können Sie auch noch zu einem späteren Zeitpunkt zuweisen. Die Zuweisung muss nicht in den nächsten Schritten erfolgen. > Benutzern Services und Zugriffsrechte zuweisen > Benutzer/Systembenutzer zu einer Organisationseinheit zuweisen |
Klicken Sie auf Weiter, um in den nächsten Schritt Services zuweisen zu wechseln.
Klicken Sie auf Weiter, um in den nächsten Schritt Org.-Einheiten zuweisen zu wechseln.
Klicken Sie auf Weiter, um in den nächsten Schritt Zusätzliche Berechtigungen zuweisen zu wechseln.
Klicken Sie auf Fertigstellen.
Weitere Informationen finden Sie hier: